Blogger Tips
I saw this on Paulund, a highly recommended site with a good collection of snippets, i.e., a collection of different codes that develop small utilities, all of these being applicable to web design.
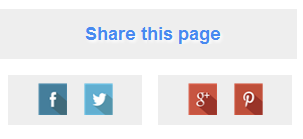
In this tutorial we will see how we can add as similar button with a really cool hover effect and four social media icons on Blogger with links to share the current page on Facebook, Twitter, Google+ and Pinterest. However, we can replace these social networks later with any other just by changing the links below.
Demo
Step 1. From your Blogger dashboard > go to Template > click on the Edit HTML button.
Step 2. Click anywhere inside the code area and press the Ctrl + F keys to open the blogger search box. Type or paste the ]]></b:skin> tag and hit Enter to find it. Step 3. Just above ]]></b:skin> add this CSS:
Step 5. And now let's go ahead and insert the HTML button in the template. The most common place would be just after <div class='post-footer'> - find the second <div class='post-footer'> and paste the following code just above it:
Step 5. Click on the Save template button and we're done! Enjoy ;)
- 5 Best Popular Posts Widgets For Blogger
If you're using Blogger as the platform for your personal or business blog, you're probably looking for ways to customize it and make it your own. This way, you'll make your webpages unique and eye-catching and ensure they'll stand out...
- Responsive Css Timeline With 3d Effect For Blogger
Here's another amazing way to display our Blogger posts. By applying the following Responsive CSS Timeline View with 3D Effect on Blogger Posts, we will have a responsive timeline-like structure of the most recent posts and their thumbnails, along...
- Create A Css3 Image Hover Effect With Animated Vinyl Record
Here is an amazing CSS image effect to reveal more information on your images with a really cool CSS3 hover animation. This is just perfect for blogs dedicated to music or if you just want to show off the music that you love. So, what we will do in this...
- Multi Hover Effect On Blogger Images Using Pure Css
Today I'm going to show you how to add an amazing mouseover effect for Blogger images using only CSS, in which moving your mouse over an image from different directions (from above, from below, etc) will cause an overlay transitioned in from the same...
- How To Add Social Media Icons To Blogger Header
This tutorial will help you to add social media icons in the top right corner of the page which could increases the likelihood that readers can follow through the various social networks. There are several ways to do this, like adding a new widget section...
Blogger Tips
Add A CSS Animated Share Button on Blogger
I saw this on Paulund, a highly recommended site with a good collection of snippets, i.e., a collection of different codes that develop small utilities, all of these being applicable to web design.
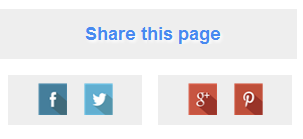
In this tutorial we will see how we can add as similar button with a really cool hover effect and four social media icons on Blogger with links to share the current page on Facebook, Twitter, Google+ and Pinterest. However, we can replace these social networks later with any other just by changing the links below.
Demo
Creating A CSS Animated Share Button
Step 1. From your Blogger dashboard > go to Template > click on the Edit HTML button.
Step 2. Click anywhere inside the code area and press the Ctrl + F keys to open the blogger search box. Type or paste the ]]></b:skin> tag and hit Enter to find it. Step 3. Just above ]]></b:skin> add this CSS:
.share_button {
width: 300px;
height: 50px;
margin: 10px auto;
}
.share_button ul {
width: 50%;
height: inherit;
float: left;
list-style: none;
margin: 0 !important;
padding: 0 !important;
}
.share_button ul h1 {
margin-top: 9%;
overflow: hidden;
width: 100%;
color: #4889F0;
font-size: 18px;
text-shadow:2px 2px 2px #fff;
}
.share_button ul li {
position: absolute;
height: inherit;
width: 150px;
margin: 0 !important;
padding: 0 !important;
background: #EEEEEE;
-webkit-transition: all 600ms;
-moz-transition: all 600ms;
-o-transition: all 600ms;
-ms-transition: all 600ms;
transition: all 600ms;
text-align: center;
}
.share_button ul li h2 {
display: inline-block;
width: 32%;
height: 40px;
overflow: hidden;
margin-top: 5%;
cursor: pointer;
border: 0 !important;
}
.share_button ul:first-child li:first-child{
text-align: right;
}
.share_button ul:last-child li:first-child{
text-align: left;
}
.share_button ul:first-child li:last-child,
.share_button:hover ul:first-child li:first-child {
-webkit-transform: rotateY(90deg);
-moz-transform: rotateY(90deg);
-o-transform: rotateY(90deg);
-ms-transform: rotateY(90deg);
transform: rotateY(90deg);
}
.share_button ul:last-child li:last-child,
.share_button:hover ul:last-child li:first-child {
-webkit-transform: rotateY(-90deg);
-moz-transform: rotateY(-90deg);
-o-transform: rotateY(-90deg);
-ms-transform: rotateY(-90deg);
transform: rotateY(-90deg);
}
.share_button:hover ul:first-child li:last-child,
.share_button:hover ul:last-child li:last-child {
-webkit-transform: rotateY(0deg);
-moz-transform: rotateY(0deg);
-o-transform: rotateY(0deg);
-ms-transform: rotateY(0deg);
transform: rotateY(0deg);
}
Step 5. And now let's go ahead and insert the HTML button in the template. The most common place would be just after <div class='post-footer'> - find the second <div class='post-footer'> and paste the following code just above it:
<div class='share_button'>Note: if you want to change the icons, replace the URLs in blue.
<ul>
<li><h1>
Share t
</h1></li>
<li><h2>
<a expr:href='"http://www.facebook.com/sharer.php?u=" + data:post.canonicalUrl + "&t=" + data:post.title ' title='Share on Facebook'><img src="blogger-tips/blogger-tips-57642f2d2a84c.png"/></a></h2>
<h2><a expr:href='"http://twitter.com/home?status=" + data:post.title + " " + data:post.canonicalUrl ' title='Share on Twitter'><img src="blogger-tips/blogger-tips-57642f2d2be33.png"/></a></h2>
</li>
</ul>
<ul>
<li><h1>his page</h1></li>
<li>
<h2><a expr:href='"https://plus.google.com/share?url=" + data:post.canonicalUrl ' title='Share on Google Plus'><img src="blogger-tips/blogger-tips-57642f2d2d331.png"/></a></h2>
<h2>
<a href='javascript:void((function(){var%20e=document.createElement('script');e.setAttribute('type','text/javascript');e.setAttribute('charset','UTF-8');e.setAttribute('src','http://assets.pinterest.com/js/pinmarklet.js?r='+Math.random()*99999999);document.body.appendChild(e)})());' title='Share on Pinterest'><img src="blogger-tips/blogger-tips-57642f2d2e928.png"/></a>
</h2>
</li>
</ul>
</div>
Step 5. Click on the Save template button and we're done! Enjoy ;)
- 5 Best Popular Posts Widgets For Blogger
If you're using Blogger as the platform for your personal or business blog, you're probably looking for ways to customize it and make it your own. This way, you'll make your webpages unique and eye-catching and ensure they'll stand out...
- Responsive Css Timeline With 3d Effect For Blogger
Here's another amazing way to display our Blogger posts. By applying the following Responsive CSS Timeline View with 3D Effect on Blogger Posts, we will have a responsive timeline-like structure of the most recent posts and their thumbnails, along...
- Create A Css3 Image Hover Effect With Animated Vinyl Record
Here is an amazing CSS image effect to reveal more information on your images with a really cool CSS3 hover animation. This is just perfect for blogs dedicated to music or if you just want to show off the music that you love. So, what we will do in this...
- Multi Hover Effect On Blogger Images Using Pure Css
Today I'm going to show you how to add an amazing mouseover effect for Blogger images using only CSS, in which moving your mouse over an image from different directions (from above, from below, etc) will cause an overlay transitioned in from the same...
- How To Add Social Media Icons To Blogger Header
This tutorial will help you to add social media icons in the top right corner of the page which could increases the likelihood that readers can follow through the various social networks. There are several ways to do this, like adding a new widget section...




