Blogger Tips
Image galleries/sliders are particularly useful for photoblogs, but they could also serve those who occasionally need a gadget like this. As we have seen in a previous tutorial, on the top of the main thumbnail, we have had some smaller thumbnails which were enlarged at the bottom each time an image was selected. The difference is that we had to click the thumbnail in order to show a larger version which was acquired with JavaScript.
This time will use only hover and CSS. To see it in action, visit the demo blog:
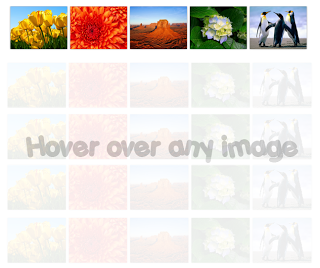
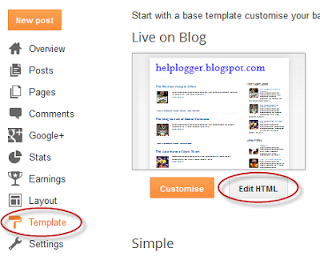
Step 2. Click anywhere inside the code area and press the CTRL + F keys to open the Blogger search box
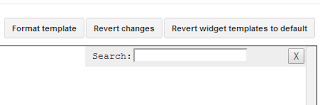
Step 3. Paste the </head> tag inside the search box and hit Enter.
Step 4. Just above the </head> tag, add this code:
The position: absolute of the larger thumbnails (.large-thumbnail) pulls them out and places them in the spot that we've chosen using a value of 800px for the top property.
The mini-thumbnails which are actually a second image, stay all the time above in a static position and are slightly modified only in terms of style for distinguishing the active (a:hover .mini-thumbnail) on mouse over.
Step 5. Save the changes by clicking the Save template button.
And finally, we need to add the HTML code.
Step 6. Paste the below HTML structure to where you want to display the gallery by going either to Layout and add a new gadget (click on the Add a gadget link and choose HTML/JavaScript), or inside a post or page within the HTML section.
To add pics inside the image slider, replace MINI-THUMB-URL and LARGE-THUMB-URL with the URL of your images. Note: The last LARGE-THUMB-URL1 should be replaced with the URL of the default image that will appear on your slider.
If don't know how to get the images URL, visit this tutorial: How to upload images and get their URLs
Now, Save your widget/gadget or publish your page/post and you're done. Enjoy!
- 5 Best Popular Posts Widgets For Blogger
If you're using Blogger as the platform for your personal or business blog, you're probably looking for ways to customize it and make it your own. This way, you'll make your webpages unique and eye-catching and ensure they'll stand out...
- Responsive Css Timeline With 3d Effect For Blogger
Here's another amazing way to display our Blogger posts. By applying the following Responsive CSS Timeline View with 3D Effect on Blogger Posts, we will have a responsive timeline-like structure of the most recent posts and their thumbnails, along...
- Display Blogger Posts In Grid View With Thumbnails
Grid View with Thumbnails is a script for self-hosted Blogger blogs which will display blog posts as a thumbnail grid of images in homepage and archive pages. Instead of sending your blog visitors to a page that displays all the posts in full length with...
- How To Increase Thumbnail Resolution On Blogger
When we add a widget on Blogger, the thumbnails will keep a default size of 72 x 72px which might not look good if we try to make them bigger using only CSS. However, with a bit of JavaScript we'll be able to replace the thumbnail with the same image...
- How To Add A Thumbnail Image/photo Gallery In Blogger
For those who would like to show pictures in an image gallery, here's a beautiful gallery made with JavaScript and CSS. This image gallery displays the available thumbnails either vertically or horizontally on top of the selected picture, thus making...
Blogger Tips
Create a CSS Image Slider with Thumbnails for Blogger
Image galleries/sliders are particularly useful for photoblogs, but they could also serve those who occasionally need a gadget like this. As we have seen in a previous tutorial, on the top of the main thumbnail, we have had some smaller thumbnails which were enlarged at the bottom each time an image was selected. The difference is that we had to click the thumbnail in order to show a larger version which was acquired with JavaScript.
This time will use only hover and CSS. To see it in action, visit the demo blog:
Demo blog
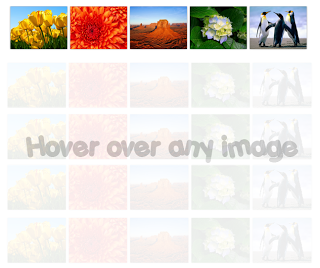
How to Add A CSS Image Slider with Thumbnails to Blogger
Step 1. Log in to your Blogger Dashboard and go to Template > Edit HTML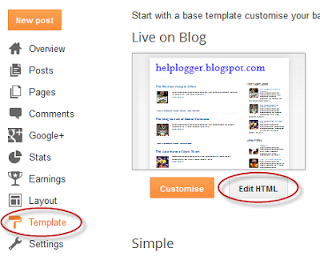
Step 2. Click anywhere inside the code area and press the CTRL + F keys to open the Blogger search box
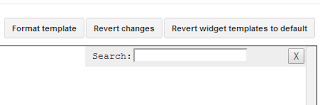
Step 3. Paste the </head> tag inside the search box and hit Enter.
Step 4. Just above the </head> tag, add this code:
<style type='text/css'>Here we set a specific height (530px) so that we can slide an image out of the margins of the container and have it hidden with (overflow:hidden);
.image-container {
position: relative;
width: 100%;
height: 530px;
margin: 0 auto;
text-align:center;
overflow: hidden;
}
.image-container a {
display: inline;
text-decoration: none;
}
/* Mini-thumbnails style */
.mini-thumbnail {
width: 18.4%; /* mini-thumbnails width */
margin:1px;
opacity: 1;
-webkit-box-shadow: 0px 0px 3px rgba(0,0,0,0.5);
-moz-box-shadow: 0px 0px 3px rgba(0,0,0,0.5);
box-shadow: 0px 0px 3px rgba(0,0,0,0.5);
}
/* Style for the main thumbnail */
.large-thumbnail {
position: absolute;
width: 100%;
top: 800px;
margin:0 auto;
text-align: center;
display: block;
-webkit-transition: top 1s ease;
-moz-transition: top 1s ease;
-o-transition: top 1s ease;
-ms-transition: top 1s ease;
transition: top 1s ease;
}
.feature {
top: 85px;
width: 100%;
opacity: .3;
}
/* style for the selected mini-thumbnail */
a:hover .mini-thumbnail {
opacity: .5;
-webkit-box-shadow: 0px 0px 10px rgba(0,0,0,0.5);
-moz-box-shadow: 0px 0px 10px rgba(0,0,0,0.5);
box-shadow: 0px 0px 10px rgba(0,0,0,0.5);
}
/* transition effects for the selected image */
a:hover .large-thumbnail {
top: 85px;
width: 100%;
z-index:3;
opacity: 1;
-webkit-transition: top 1s ease;
-moz-transition: top 1s ease;
-o-transition: top 1s ease;
-ms-transition: top 1s ease;
transition: top 1s ease;
}
</style>
The position: absolute of the larger thumbnails (.large-thumbnail) pulls them out and places them in the spot that we've chosen using a value of 800px for the top property.
The mini-thumbnails which are actually a second image, stay all the time above in a static position and are slightly modified only in terms of style for distinguishing the active (a:hover .mini-thumbnail) on mouse over.
Step 5. Save the changes by clicking the Save template button.
And finally, we need to add the HTML code.
Step 6. Paste the below HTML structure to where you want to display the gallery by going either to Layout and add a new gadget (click on the Add a gadget link and choose HTML/JavaScript), or inside a post or page within the HTML section.
<div class="image-container">Here, we left the link empty (javascript:void(0);) but you can add one if you want. Just replace javascript:void(0); with the URL of your page/post.
<a href="javascript:void(0);">
<img class="mini-thumbnail" src="MINI-THUMB-URL1" />
<img class="large-thumbnail" src="LARGE-THUMB-URL1" />
</a>
<a href="javascript:void(0);">
<img class="mini-thumbnail" src="MINI-THUMB-URL2" />
<img class="large-thumbnail" src="LARGE-THUMB-URL2" />
</a>
<a href="javascript:void(0);">
<img class="mini-thumbnail" src="MINI-THUMB-URL3" />
<img class="large-thumbnail" src="LARGE-THUMB-URL3" />
</a>
<a href="javascript:void(0);">
<img class="mini-thumbnail" src="MINI-THUMB-URL4" />
<img class="large-thumbnail" src="LARGE-THUMB-URL4" />
</a>
<a href="javascript:void(0);">
<img class="mini-thumbnail" src="MINI-THUMB-URL5" />
<img class="large-thumbnail" src="LARGE-THUMB-URL5" />
</a>
<a href="javascript:void(0);">
<img class="large-thumbnail feature" src="LARGE-THUMB-URL1" />
</a>
</div>
To add pics inside the image slider, replace MINI-THUMB-URL and LARGE-THUMB-URL with the URL of your images. Note: The last LARGE-THUMB-URL1 should be replaced with the URL of the default image that will appear on your slider.
If don't know how to get the images URL, visit this tutorial: How to upload images and get their URLs
Now, Save your widget/gadget or publish your page/post and you're done. Enjoy!
- 5 Best Popular Posts Widgets For Blogger
If you're using Blogger as the platform for your personal or business blog, you're probably looking for ways to customize it and make it your own. This way, you'll make your webpages unique and eye-catching and ensure they'll stand out...
- Responsive Css Timeline With 3d Effect For Blogger
Here's another amazing way to display our Blogger posts. By applying the following Responsive CSS Timeline View with 3D Effect on Blogger Posts, we will have a responsive timeline-like structure of the most recent posts and their thumbnails, along...
- Display Blogger Posts In Grid View With Thumbnails
Grid View with Thumbnails is a script for self-hosted Blogger blogs which will display blog posts as a thumbnail grid of images in homepage and archive pages. Instead of sending your blog visitors to a page that displays all the posts in full length with...
- How To Increase Thumbnail Resolution On Blogger
When we add a widget on Blogger, the thumbnails will keep a default size of 72 x 72px which might not look good if we try to make them bigger using only CSS. However, with a bit of JavaScript we'll be able to replace the thumbnail with the same image...
- How To Add A Thumbnail Image/photo Gallery In Blogger
For those who would like to show pictures in an image gallery, here's a beautiful gallery made with JavaScript and CSS. This image gallery displays the available thumbnails either vertically or horizontally on top of the selected picture, thus making...
